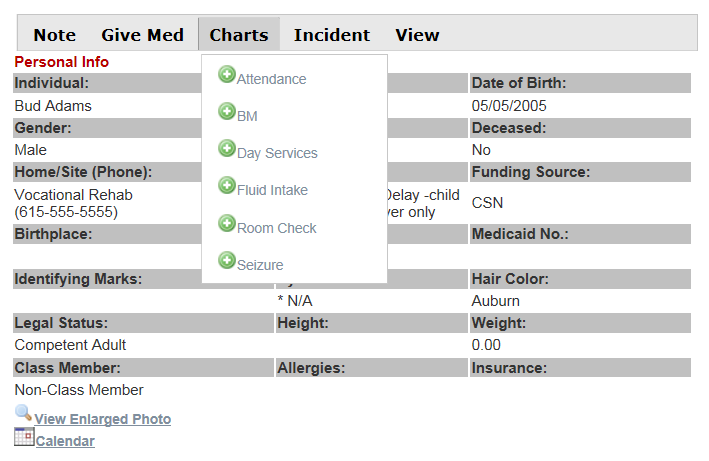A few miscellaneous enhancements have been made:
From Maintenance, General Reports, Chart Reports, you may now output the various chart types as a PDF.
My Messages: Forwards now forward attachments and show the original "from" and "sent" information in the message.
My Messages: Work Site: We have had an agency testing out sending messages to anyone working at a work site and the results have been favorable, so we're adding this feature for everyone. Obviously, you have to make sure your employee records have the sites from which they can work updated for this to be useful. Those providers that use our time tracking will have these up to date.
Home Meetings: If you have had multiple positions/titles, it was displaying each title under the "Staff Positions" section. It now only displays the current position/title.
Help Documentation & Videos: From the home page, the link "Help Documentation" has been changed to "Help Documentation & Videos". It now goes to a new page that allows you to move between help manuals and videos. The videos are short and to the point and may be useful for training of new staff members. New videos are being added daily.
MAR Report: The report now shows up to 10 time slots. You have been able to enter 10 time slots for a while.